HTC vive~設定編~
以前の更新から2か月近くも経ってしまって非常に申し訳ない気持ちでいっぱいの私冬乃蜜柑でございます。
3月もそろそろ終わり新しい生活が始まる人、そうでない人いると思いますが
中の人は春からとうとう大学3年生になります(時間たつの早いなあ)
今回はHTC vive~設定編~ということで
以前記事にしたHTC vive~設営編~の次ということになります。
HTC vive自体の設営に関してはぜひこちらをご覧ください。
設定編では主にSteamVRでのルームセットアップの方法を記載していきます。
手順としては
①Steam及びSteamVRのインストール・起動
②接続したHTC viveが認識されているか確認
③ルームセッティング
この3工程だけです。
SteamとSteamVRをすでにインストールしている方は手順①をすっ飛ばして実質2工程で終了です。とても簡単です。
後々出てきますが、Windowsユーザーの名前に全角日本語(ひらがな・漢字)があると、トラッキングされないなどの状況になるようです。
まずはSteamをインストールしましょう。
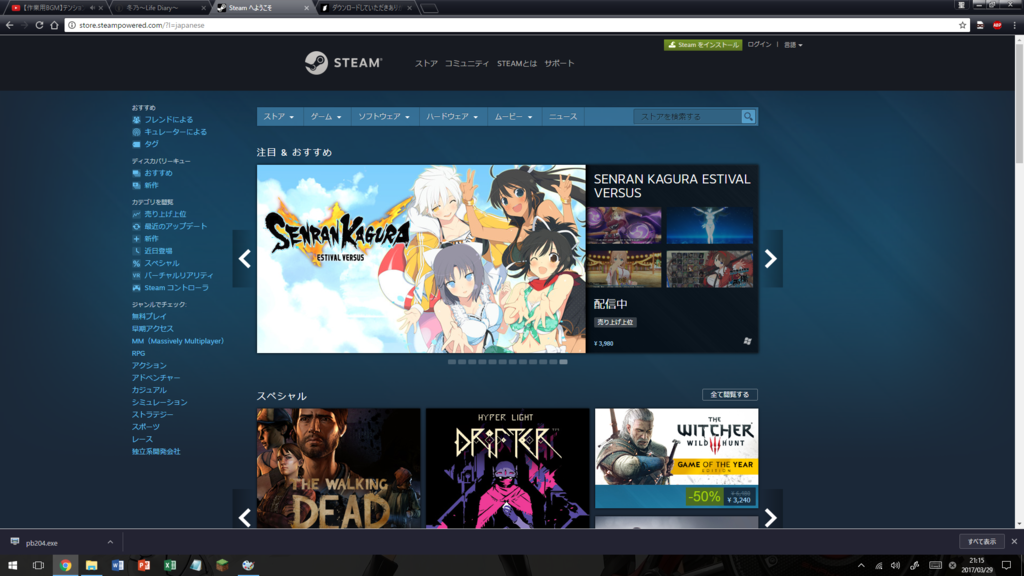
http://store.steampowered.com/?l=japanese
上記のURLからSteamのサイトに飛び、右上の「Steamをインストール」からインストーラをダウンロードし、インストールしてください。
次にviveのソフトウェアをインストールします。
VIVEのサイト(https://www.vive.com/jp/)の上部にある「セットアップ/ダウンロード」からインストーラをダウンロードし、こちらを実行します。
画面の指示通りにVIVEのソフトウェアをインストールした後にSteamを起動すると、
右上の自分のIDが書いてある横に「VR」というボタンが追加されます。
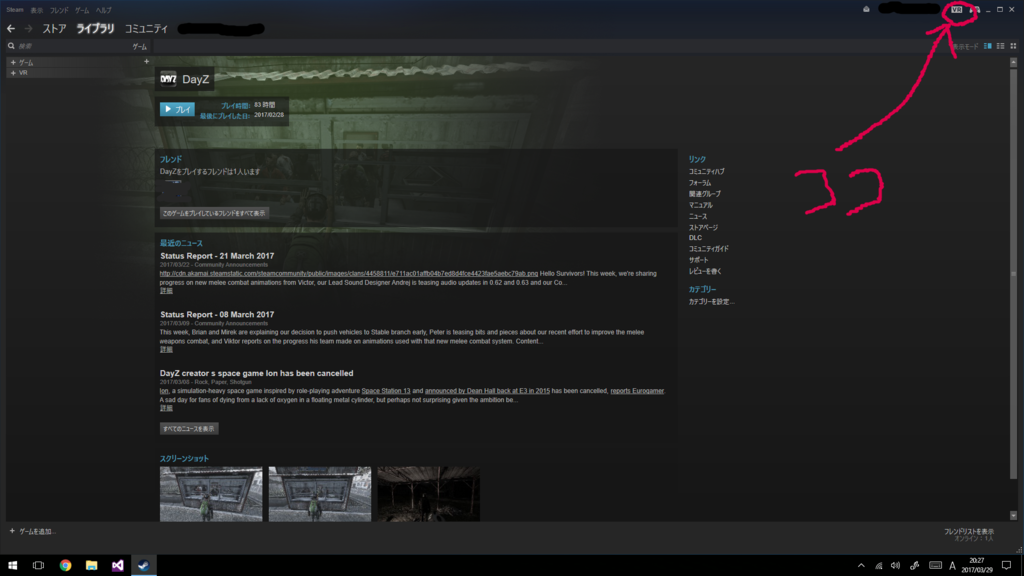
(画面にDayZが見えているのは気にしない方向でお願いしたい)
ココをクリックするとこんなウィンドウが出てきます
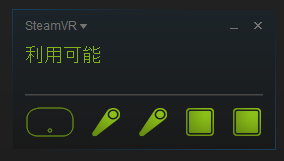
出ているアイコンはわかりやすくHMD,viveコントローラ,ベースステーションの接続状況を表しています。すべて接続されていて、尚且つHMDとviveコントローラがベースステーション側から認識されていると点灯状態になります。もし電源は入っいて認識されていないと、点滅します。
この時点ですべての機器が正常に接続・認識されていることを確認したら、ウィンドウ左上の[SteamVR]>[ルームセットアップを実行]を選択
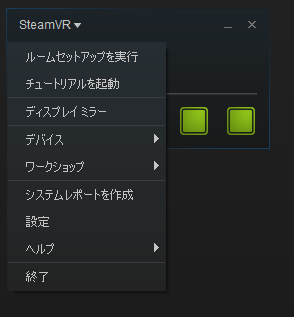
するとルームセットアップの設定ソフトが起動します。
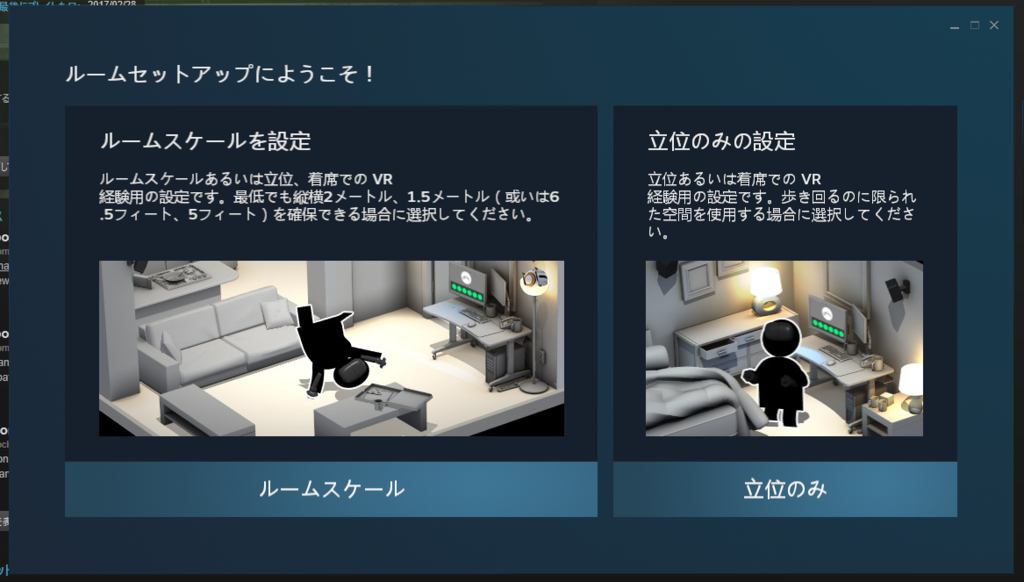
(左の黒い人がすごい体勢の時にSSしてしまった...)
ここで前回お話ししたルームスケールと立位の選択ができます。
今回はルームスケールの設定をしていきます。

ルームスケールをクリックするとVR機器が正常にトラッキングされているかの確認画面になります。ここですべて利用可能にならないと次に進めません。
ここで注意
使用しているwindowsユーザーの名前に全角の日本語(ひらがな・漢字)が入っていると、正常にトラッキングされないなどの不具合があるようです。もしこのような不具合が出た場合は、英文字を使ったユーザーを新規に作成し、再度トラッキングを試みてください。
実際私も最初は漢字を使ってしまっていて、この画面でトラッキングされませんでした。
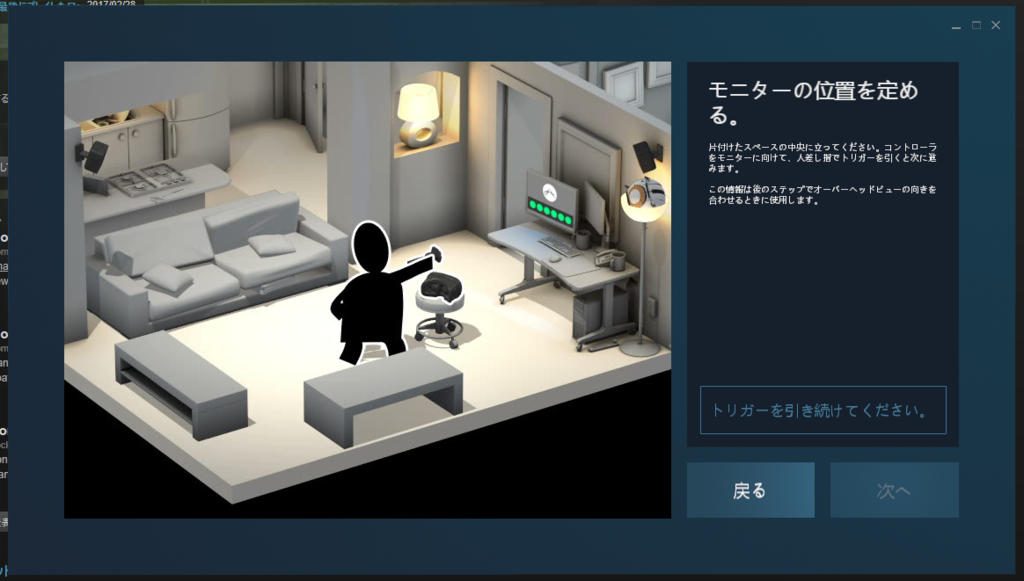
次に進むと使用しているモニターの方向を設定します。
この設定でVR空間内の向きを設定します。モニターにコントローラーを突き刺さんばかりに向けてトリガーを引きましょう。

次は床のキャリブレーション(床の高さを決める)です。
viveコントローラを床に置いて、画面の[床をキャリブレーション]をクリックか、片方のコントローラのトリガーを引くことでキャリブレートします。
これが終わると最後にVR空間の大きさ設定に入ります。

現在のHMD,コントローラ,ベースステーションの位置が上から見たようにリアルタイム表示されます。
この設定では、部屋の大きさをコントローラで沿って入力する方法と部屋の四隅を入力する方法の二種類があります。
前者はスペースにしたい範囲をコントローラのトリガーを押しながら沿って行きます。

動かすとそれに沿って点線が画面に表示されます。
動かしている間はトリガーを離してはいけません。

範囲を一周してからトリガーを離すと今度は実線で表示されます。(歪んでいるのはセンスが現れる)
これで[次へ]を押すと指定した範囲でスペースを確保してくれます。
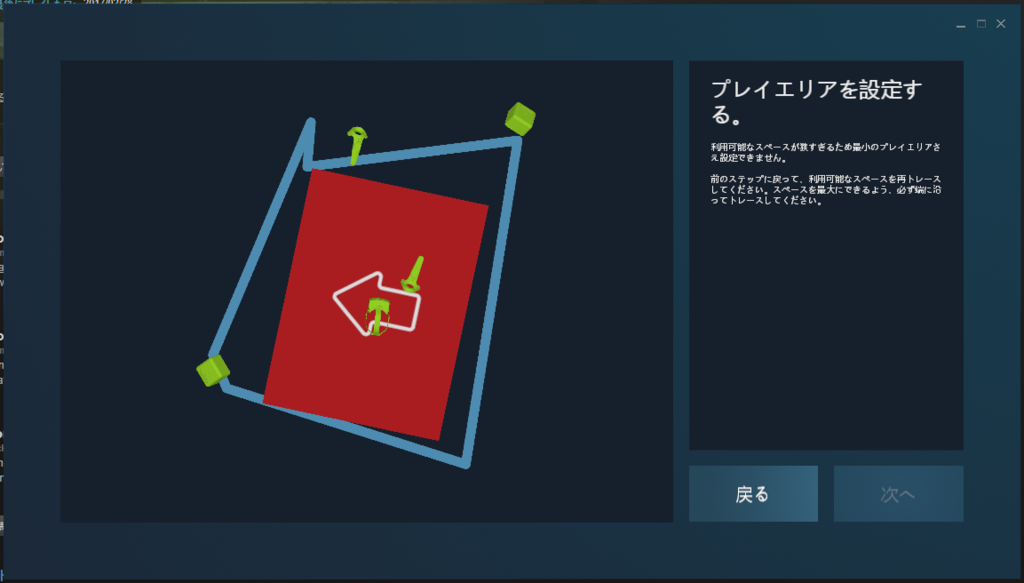
しかし、大きさが足りないとこのように赤く表示されてしまいます。
もっと広い範囲が必要になります。
同じ方法で再設定してもいいのですが、もう一つの方法で設定してみます。
部屋の四隅を入力する方法では、画面に小さくひっそりとあった[詳細モード]というチェックボックスにチェックします。

このモードでは指定したい範囲の四隅にコントローラを持ってきて、トリガーを一回押します。
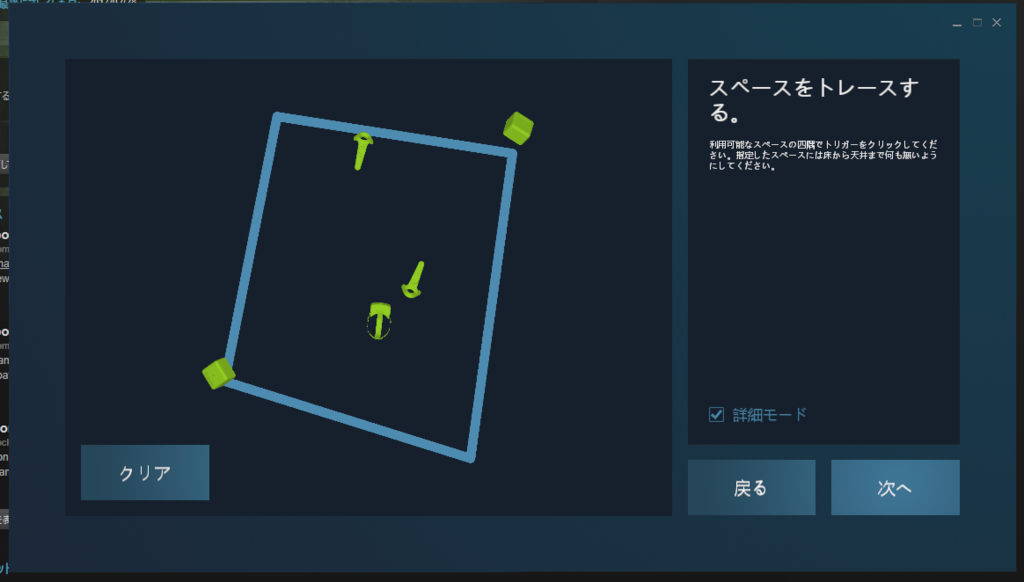
四隅を設定すると自動的に範囲が実線で表示されます。
個人的にこちらの方法のほうが便利かと思います。
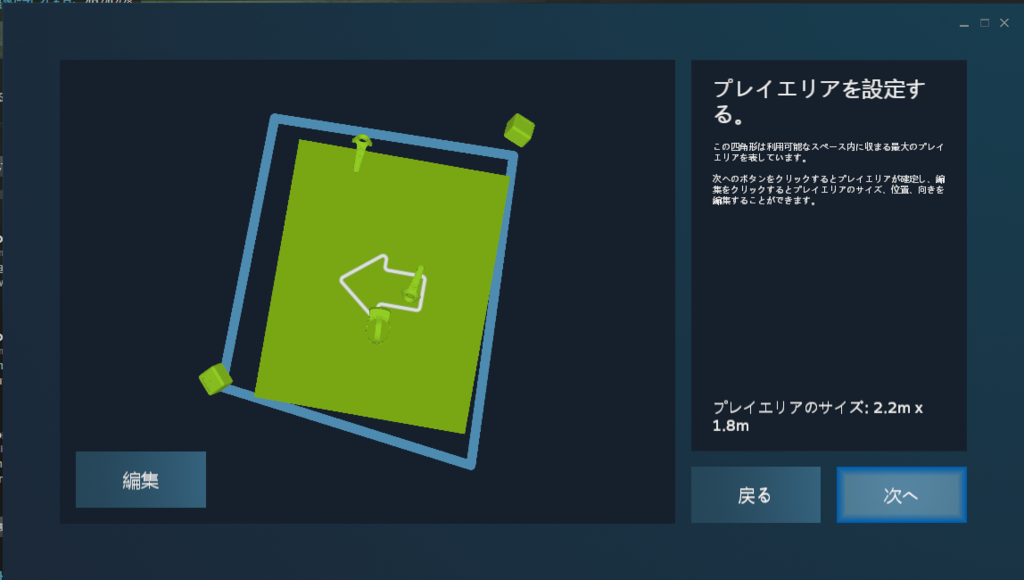
今度は問題なくスペースの確保に成功。緑色で表示されます。
示されている範囲の矢印方向がVR空間上の”前”になります。
(HMDを装着したときこの方向にはSteamVRのロビーにてVIVEというロゴが表示されます)
左下の[編集]から前の方向、大きさの変更が可能です。

楽しそうにVRで遊ぶ人たち
これで設定はすべて完了です。
お好きなアプリケーションを起動して仮想世界に入りましょう。
当然のことですが、Steam及びVR機器のバージョンは最新のものにしておきましょう。
Steamは起動したときにアップデートされますが、VR機器はファームウェアが古いとSteamVRの各機器アイコンに[!]のマークがつきます。
そんな時はその[SteamVR]>[デバイス]>[ファームウェアの更新]で更新しましょう。
設営・設定・部屋の確保とプレイするまで大変ではありますが、やっているうちに慣れて高速設営できるようになるのでご安心を。いい運動にもなります。
それではここまでとさせていただきます。
こちらの記事をご覧になっていただきありがとうございます。